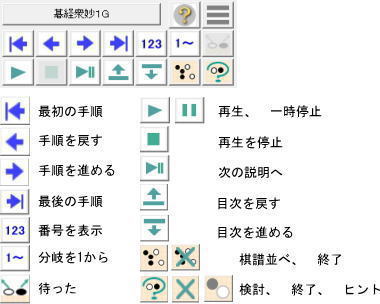碁ブックブラウザの使い方
ウインドウの構成と操作
目次
ウインドウの構成と操作
ウインドウの構成は、デスクトップPCやノートPC用の「通常のモード」と、タブレット用の「タブレットモード」の2種類あります。
碁ブックブラウザの使い始めは、「通常のモード」になっています。
タブレットモードには、「設定」で切り替えることが出来ます。
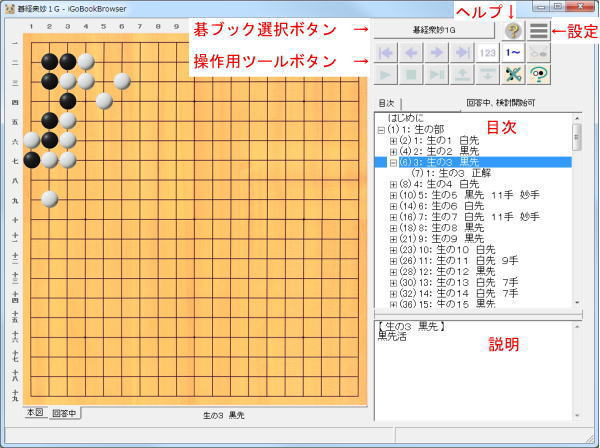
この説明の図では、「通常のモード」のウインドウ例を示します。
この図は、「碁経衆妙1G」の「生きの問題3」の回答開始の状態になっています。
碁ブックブラウザの使い始めは、「通常のモード」になっています。
タブレットモードには、「設定」で切り替えることが出来ます。
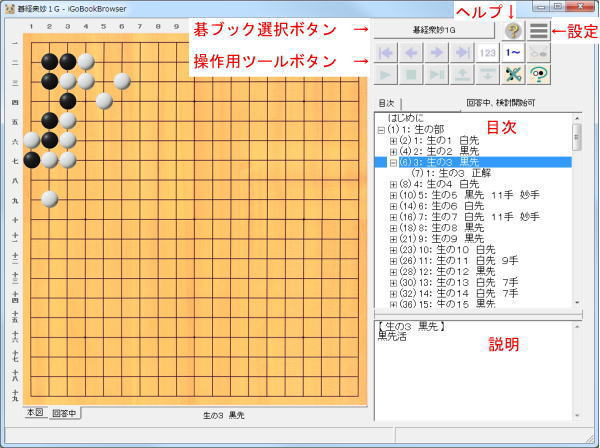
この説明の図では、「通常のモード」のウインドウ例を示します。
この図は、「碁経衆妙1G」の「生きの問題3」の回答開始の状態になっています。
タブレットモードのウインドウ構成
タブレットも度にしたときのウインドウ構成例です。
タブレットモードでは、使用頻度の高い操作ボタンを右側の操作しやすい位置に配置し、ボタンサイズと間隔も大きくしてあります。
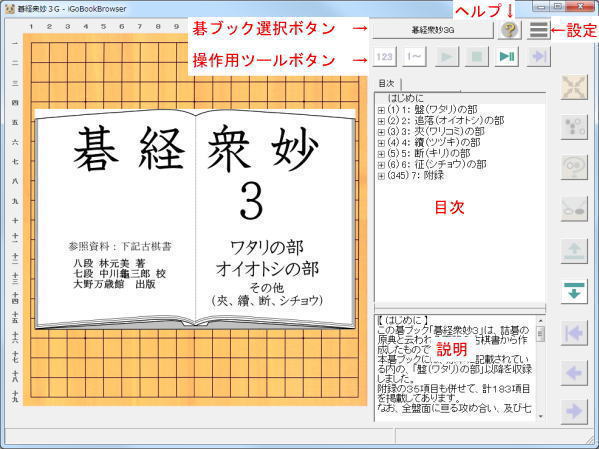
この図は、「碁経衆妙3G」の目次「はじめに」を表示しています。
タブレットモードでは、使用頻度の高い操作ボタンを右側の操作しやすい位置に配置し、ボタンサイズと間隔も大きくしてあります。
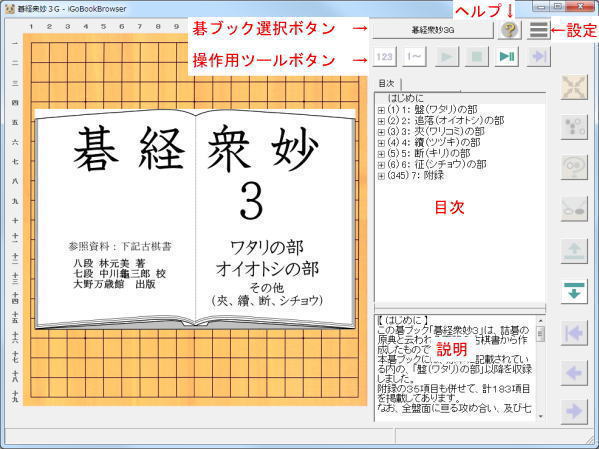
この図は、「碁経衆妙3G」の目次「はじめに」を表示しています。
タブレットボタン
タブレットモード時のツールボタンは図のようになっています。
タッチ操作し易いように配置し、ボタンを大きく、また間隔を大きく空けてあります。
通常のモードと異なり、ズームボタンが追加になっています。
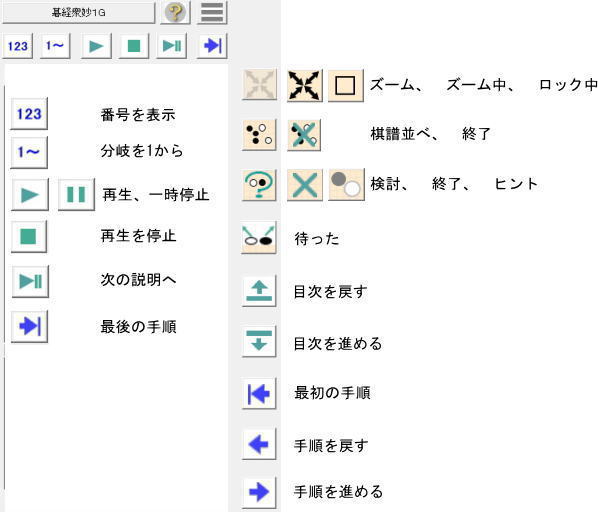
タッチ操作し易いように配置し、ボタンを大きく、また間隔を大きく空けてあります。
通常のモードと異なり、ズームボタンが追加になっています。
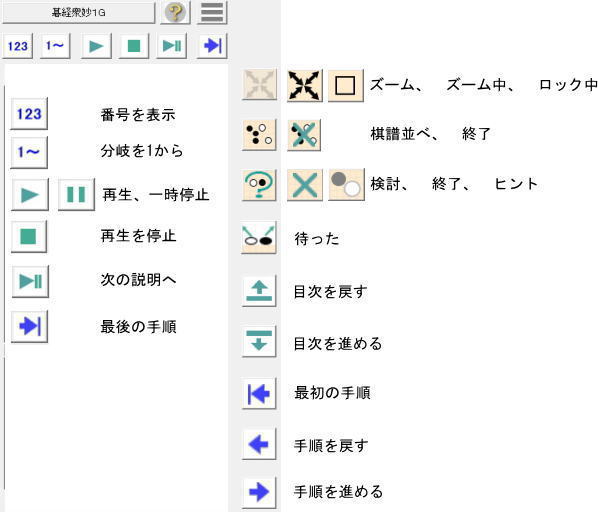
ズーム操作
ズームボタンをクリックしてオンにすると、「ズーム操作中」と表示されます。
盤面の、拡大表示したい位置をクリックすると、その部分が拡大されます。
もう一度盤面をクリックすると、元の表示に戻ります。
拡大表示中に、盤面をドラッグ(タブレットではスワイプ)すると、表示範囲が移動します。
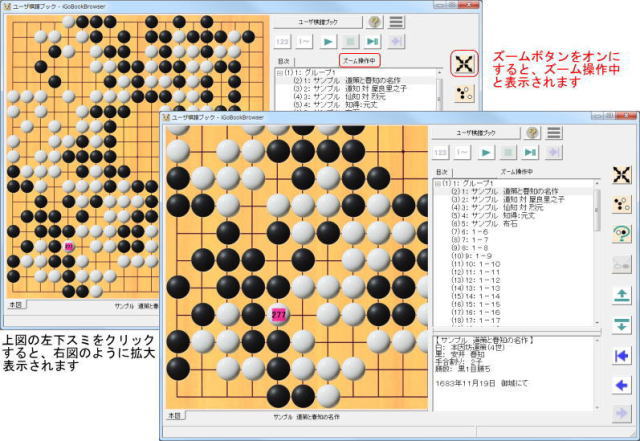
盤面の、拡大表示したい位置をクリックすると、その部分が拡大されます。
もう一度盤面をクリックすると、元の表示に戻ります。
拡大表示中に、盤面をドラッグ(タブレットではスワイプ)すると、表示範囲が移動します。
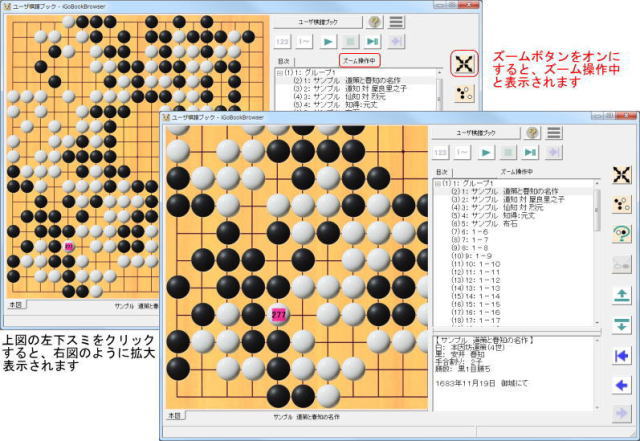
ズームのロック
「ズーム操作中」に、次の石を置く、或いは検討手順の石を置く操作をしたい場合は、ズームをロックしなければなりせん。
ロックせず石を置く操作をは、ズーム操作になってしまいます。
拡大した状態で石を置く操作をする場合は、拡大状態でロック(ズームロック)して下さい。
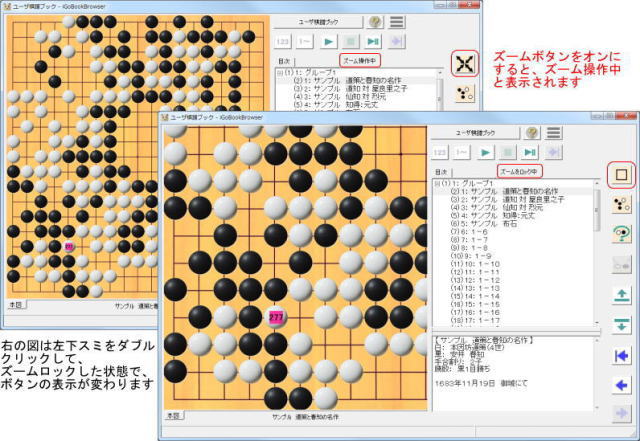
ズームロックは、拡大操作で、拡大したい部分をダブルクリックする、 或いは、拡大した状態で「右ボタンを押す(タブレットの場合は長押し)」して下さい。
ロックされると、「ズームをロック中」と表示されます。
ダブルクリックで、ロックされずにズーム操作中になった場合は、右ボタン(タブレットの場合は長押し)して下さい。
ズームロックを解除するときは、ズームボタンをクリックして下さい。
ズームをロック中に、盤面をドラッグ(タブレットではスワイプ)すると、表示範囲が移動します。
ロックせず石を置く操作をは、ズーム操作になってしまいます。
拡大した状態で石を置く操作をする場合は、拡大状態でロック(ズームロック)して下さい。
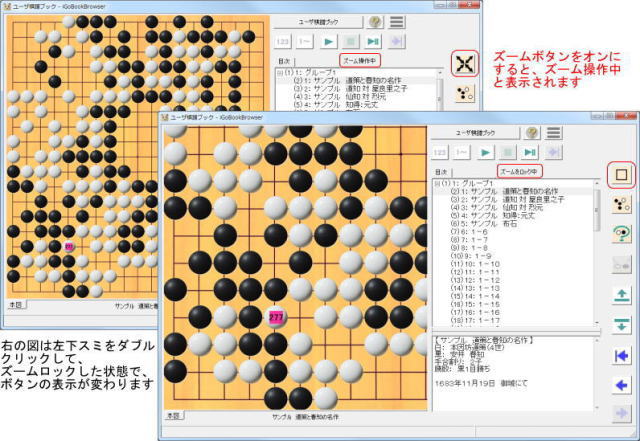
ズームロックは、拡大操作で、拡大したい部分をダブルクリックする、 或いは、拡大した状態で「右ボタンを押す(タブレットの場合は長押し)」して下さい。
ロックされると、「ズームをロック中」と表示されます。
ダブルクリックで、ロックされずにズーム操作中になった場合は、右ボタン(タブレットの場合は長押し)して下さい。
ズームロックを解除するときは、ズームボタンをクリックして下さい。
ズームをロック中に、盤面をドラッグ(タブレットではスワイプ)すると、表示範囲が移動します。
メール作成について
本アプリでは、弊社への連絡手段としてメールを利用しています。
例えば、お問い合わせやライセンスの要求などで、簡単にメールを作成出来るようになっています。
メール作成が要求されると、図のようなウインドウが表示されます。
もし、下記の手順でメールが作れない場合は「WEBから送信...」を押して下さい。
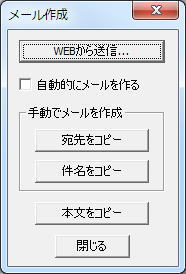
「自動的にメールを作る」がオンになっている場合、通常利用しているメールソフトで新規メールが自動的に作成されます。
もし、自動的に新規メールが作られた場合は、その新規メールの本文に貼り付け操作をして下さい。予め用意されていた本文が転記されます。
「自動的にメールを作る」がオフになっている場合は、次の手順説明に移るか、或いはオンにしてみて下さい。
新規メールが作成されたら、前の説明と同じに操作して下さい。
もし、新規メールが作成されない場合は、「自動的にメールを作る」をオフにしてから、以下のように操作して下さい。
もし、Windows10等のタブレットならば、操作し易くするため、Windowsのタブレットモードを一時的にオフにして下さい。
ご利用のメールソフトを起動して下さい。
メールソフトで「新規メール」を作成、或いは開いて下さい。
「メール作成」の「宛先をコピー」をクリックし、新規メールへ移って、宛先欄へ貼り付けて下さい。
「メール作成」の「件名をコピー」をクリックし、新規メールへ移って、件名欄へ貼り付けて下さい。
「メール作成」の「本文をコピー」をクリックし、新規メールへ移って、本文欄へ貼り付けて下さい。
例えば、お問い合わせやライセンスの要求などで、簡単にメールを作成出来るようになっています。
メール作成が要求されると、図のようなウインドウが表示されます。
もし、下記の手順でメールが作れない場合は「WEBから送信...」を押して下さい。
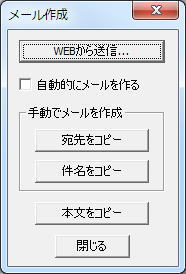
「自動的にメールを作る」がオンになっている場合、通常利用しているメールソフトで新規メールが自動的に作成されます。
もし、自動的に新規メールが作られた場合は、その新規メールの本文に貼り付け操作をして下さい。予め用意されていた本文が転記されます。
「自動的にメールを作る」がオフになっている場合は、次の手順説明に移るか、或いはオンにしてみて下さい。
新規メールが作成されたら、前の説明と同じに操作して下さい。
もし、新規メールが作成されない場合は、「自動的にメールを作る」をオフにしてから、以下のように操作して下さい。
もし、Windows10等のタブレットならば、操作し易くするため、Windowsのタブレットモードを一時的にオフにして下さい。
ご利用のメールソフトを起動して下さい。
メールソフトで「新規メール」を作成、或いは開いて下さい。
「メール作成」の「宛先をコピー」をクリックし、新規メールへ移って、宛先欄へ貼り付けて下さい。
「メール作成」の「件名をコピー」をクリックし、新規メールへ移って、件名欄へ貼り付けて下さい。
「メール作成」の「本文をコピー」をクリックし、新規メールへ移って、本文欄へ貼り付けて下さい。
WEBからメールを送信
ホームページの「メール送信」ページからメールを弊社宛に送信します。
図の番号順に操作して下さい。
「認証が必要」ウインドウが表示されない場合、2〜6は操作の必要がありません。

図の「メール作成ページを開く」をクリックすると、ホームページが開かれます。
最初は「認証が必要」ウインドウが表示されるので、次のように操作して下さい。
2.「ユーザ名( ebird )をコピー」を押して、ユーザ名をコピーします。
3.ユーザ名の入力欄へ貼り付けます(長押し、或いは右ボタンクリックで表示されたメニューの貼り付け)。
4.「パスワードをコピー」を押して、パスワードをコピーします。
5.パスワードの入力欄へ貼り付けます。
6.「ログイン」ボタンを押すと、「メール送信」ページが開きます。
メール送信ページが開いたら、次のように操作して下さい。
7.「貴方のメールアドレス」欄へ、メールアドレスを入力して下さい。この入力操作は最初だけ必要です。
8.「メール本文をコピー」を押して、本文をコピーします。
9.メール送信の「お問い合わせ内容」、或いは「メール本文」欄へ貼り付けで下さい。
貼り付けは、入力欄で長押し、或いは右ボタンクリックするとメニューが表示されるので、その中の「貼り付け」を選択します。
「お問い合わせ内容」の場合は、「ここにお問い合わせ内容を記入して下さい」のところへ、質問事項などを記入して下さい。
10.入力欄の下に在る「送信」ボタンを押して下さい。
メールが送信されると「メールを送信しました」と表示されます。
図の番号順に操作して下さい。
「認証が必要」ウインドウが表示されない場合、2〜6は操作の必要がありません。

図の「メール作成ページを開く」をクリックすると、ホームページが開かれます。
最初は「認証が必要」ウインドウが表示されるので、次のように操作して下さい。
2.「ユーザ名( ebird )をコピー」を押して、ユーザ名をコピーします。
3.ユーザ名の入力欄へ貼り付けます(長押し、或いは右ボタンクリックで表示されたメニューの貼り付け)。
4.「パスワードをコピー」を押して、パスワードをコピーします。
5.パスワードの入力欄へ貼り付けます。
6.「ログイン」ボタンを押すと、「メール送信」ページが開きます。
メール送信ページが開いたら、次のように操作して下さい。
7.「貴方のメールアドレス」欄へ、メールアドレスを入力して下さい。この入力操作は最初だけ必要です。
8.「メール本文をコピー」を押して、本文をコピーします。
9.メール送信の「お問い合わせ内容」、或いは「メール本文」欄へ貼り付けで下さい。
貼り付けは、入力欄で長押し、或いは右ボタンクリックするとメニューが表示されるので、その中の「貼り付け」を選択します。
「お問い合わせ内容」の場合は、「ここにお問い合わせ内容を記入して下さい」のところへ、質問事項などを記入して下さい。
10.入力欄の下に在る「送信」ボタンを押して下さい。
メールが送信されると「メールを送信しました」と表示されます。