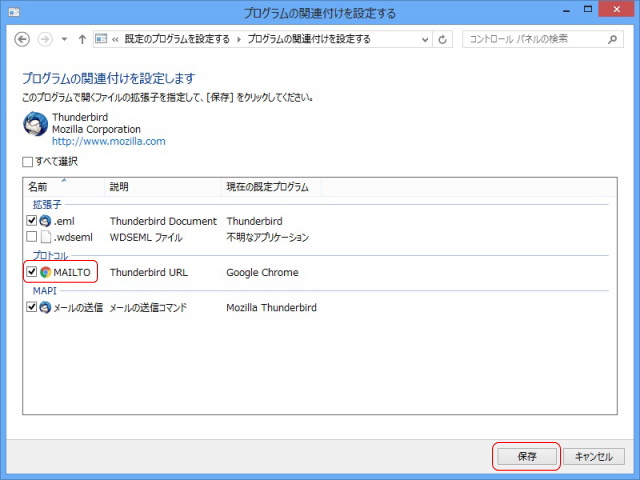メールソフトについて
メールソフトについての説明
Window8以降の「メール」をご利用の場合、或いはWEBメールをご利用の場合についての説明です。
Outlookで、メールの自動作成が出来ない場合の対処法も記載してあります。
Windows7までの環境で、一般的なメールソフトを利用している場合は問題ないので、以降をお読み頂く必要はないでしょう。
問題は、Windows8以降の環境で、「メール」を利用している場合、及び、メールソフトを使わずにWEBメールを利用している場合です。
どちらも、囲碁アプリが自動的にメールを作成することが困難なため、次のような問題があります。
・メール碁の対局で、メールを作成できない。
・問い合わせメールや、ライセンスの直接要求メールの作成が出来ない。
これらの問題を解決する為に、一般的なメールソフトを利用する方法があります。
下記に、一般的なメールソフトとして、無償の「Thunderbird(サンダーバード)」をインストールし、利用する手順を説明します。
また、OfficeのOutlookを利用している場合でも、メールの自動作成が出来ない場合があります。その場合は、こちらをご覧下さい。
問題は、Windows8以降の環境で、「メール」を利用している場合、及び、メールソフトを使わずにWEBメールを利用している場合です。
どちらも、囲碁アプリが自動的にメールを作成することが困難なため、次のような問題があります。
・メール碁の対局で、メールを作成できない。
・問い合わせメールや、ライセンスの直接要求メールの作成が出来ない。
これらの問題を解決する為に、一般的なメールソフトを利用する方法があります。
下記に、一般的なメールソフトとして、無償の「Thunderbird(サンダーバード)」をインストールし、利用する手順を説明します。
また、OfficeのOutlookを利用している場合でも、メールの自動作成が出来ない場合があります。その場合は、こちらをご覧下さい。
確認方法
メールが自動的に作成されるかどうかを確認する手順の説明です。
- バージョン情報を表示
- 下図のように、ヘルプメニューのバージョン情報を開きます。
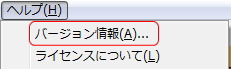
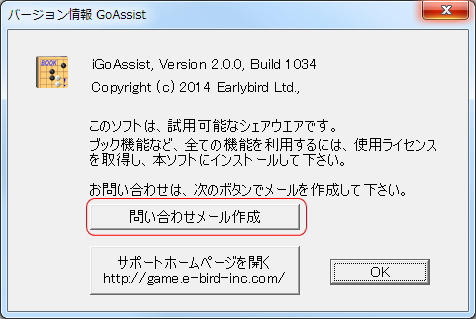
- メール作成
- 上図の「問い合わせメール作成」ボタンをクリックして下さい。
まず、「メール作成」というウインドウが表示されます。
その後、「自動的にメールを作る」ボタンがオンならば、メールが自動的に作られるはずです。
もし、「自動的にメールを作る」ボタンがオフならば、オンにして下さい、少し待つと、メールが作られるはずです。
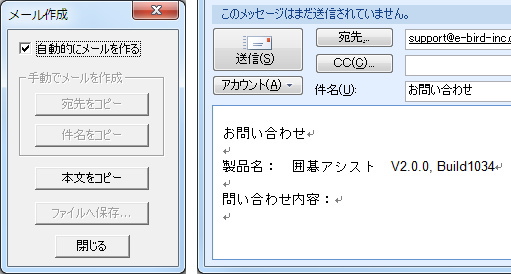
このように、メールが作られたら、メールの自動作成に問題はありません。
作られたメールは、右上の「×」ボタンで破棄して下さい。 - 急いで対処したい場合
- 設定などを変更しないで対処したい場合は、次のようにして下さい。
まず、上図「メール作成」の「自動的にメールを作る」をオフにして下さい。
そして、上図の「ファイルへ保存」をクリックして下さい。ファイル名「メール-日付時間.txt」を作ることが出来ます。
保存したファイルの内容は、メールを作る情報で、そのファイルの内容が別のウインドウに表示されます。
その内容をメール本文に転記するか、或いは、添付ファイルとして、通常の操作でメールを送信して下さい。
送信先は、表示されたメール内容の「メール送信先」に在ります。
Outlookの場合
Outlookを利用されている場合でも、前記の確認方法でメールが自動作成されない場合は、以下のように、システムの設定を変更して下さい。
- 既定のプログラム設定
- 「既定アプリ設定」で、サンダーバードを利用する場合の設定手順を説明してあります。
その説明の「Thunderbird」を「Outlook」に読み替えて、設定し直して下さい。
こちらの説明をご覧下さい。
ダウンロード
メールソフトThunderbirdをダウンロードする手順です。
- ブラウザで検索
- ブラウザで「Thunderbird ダウンロード」を検索します。
すると、次のような結果が表示されるので、「窓の杜ライブラリ」を選択して下さい。
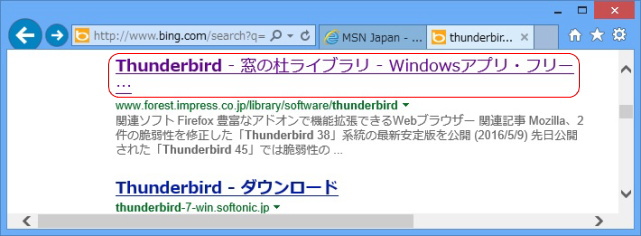
他のダウンロードサイトでも構いませんが、「窓の杜ライブラリ」が安心なダウンロードサイトです。 - ダウンロード開始
- 下図のような窓の杜ライブラリのウインドウに在る「窓の杜からダウンロード」ボタンをクリックします。
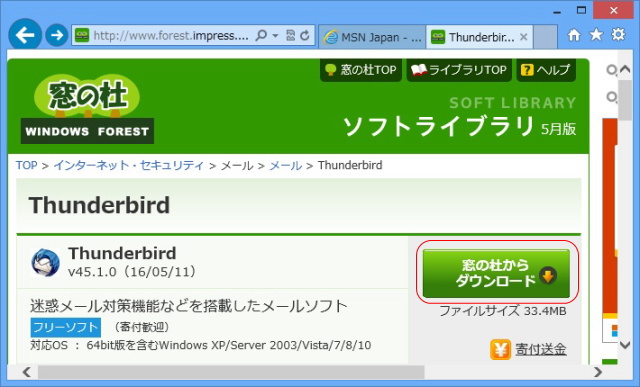
- ダウンロード
- ダウンロードが進むと、次のように実行するか、保存するかが問われますが、実行を選択して下さい。
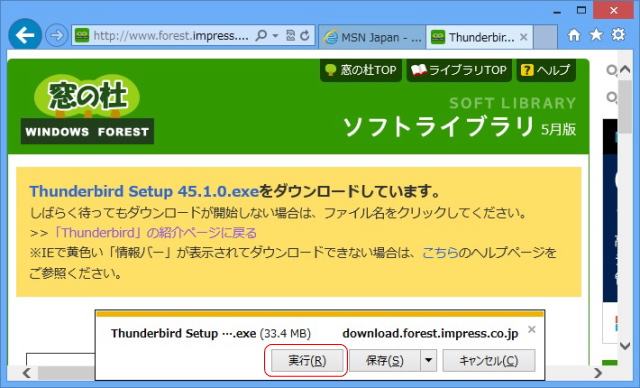
- インストール準備
- 実行が始まると、セキュリティチェックや、解凍処理の後で、「ユーザーアカウント制御」で許可が求められます。
それに対して「はい」ボタンで許可して下さい。以下のようにインストールが始まります。
インストール
メールソフトThunderbirdのインストール手順です。
- セットアップ開始
- 次の図のようなウインドウが表示され、セットアップ(インストール)が始まります。
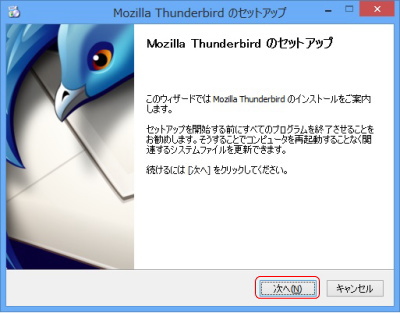
- オプション選択
- 下図のようなオプションの選択が表示されますが、そのまま、「次へ」をクリックします。
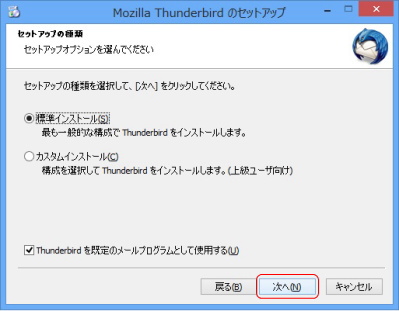
- インストール先の確認
- 下図のようにインストール先を確認・変更する表示になりますが、そのまま「インストール」ボタンをクリックして下さい。
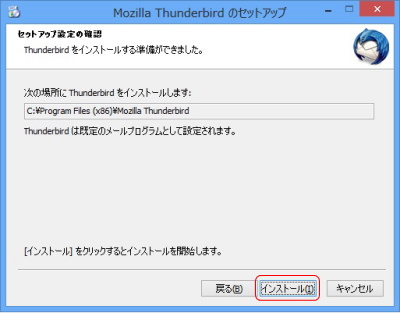
- インストール中
- 下図の表示は、インストールが進行していることを示しています。
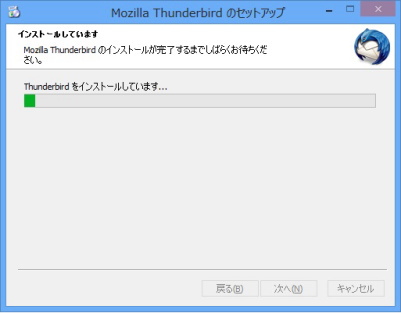
- インストール完了
- インストールが終わると、下図のように「Thunderbirdを起動」オプションのウインドウになります。
そのまま「完了」ボタンをクリックします。
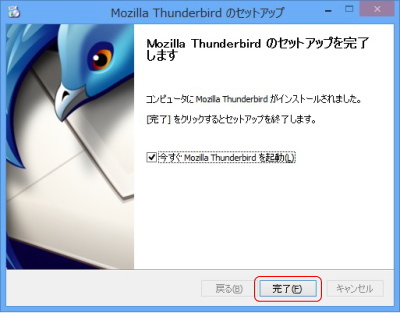
初期設定
インストールが完了し、Thunderbirdが起動されたら、以下のように操作します。
- メールソフトの設定
- 下図のように、メールソフトの動作オプションが表示されます。
設定状態を確認し「既定として設定」ボタンをクリックします。
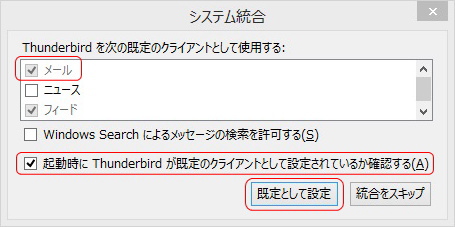
- メールアカウント
- 続いて、次のようなウインドウが表示されるので、「メールアカウントを設定する」ボタンをクリックします。
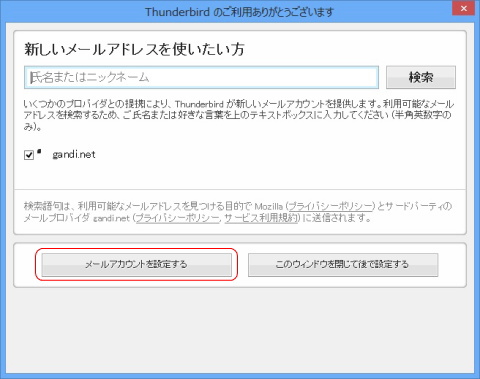
次のようにメールアカウントを入力するウインドウが表示されるので、各項目を入力して下さい。
なお、このメールソフト用に別のメールアカウントを利用したい場合は、Gmailのアカウント取得をお勧めします。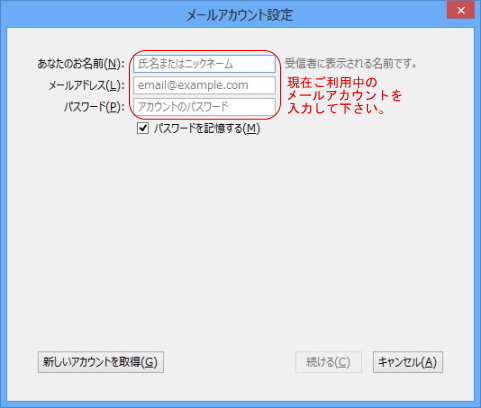
次の図は、入力後に「続ける」ボタンを押したら表示されます。
この設定内容は、どこのメールアカウントを利用するかによって変わります。下図はGmailの場合です。
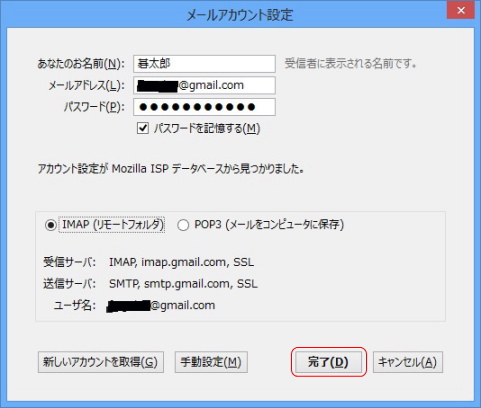
既定アプリ設定
以上のインストールにより、Thunderbirdがメールの既定アプリになるはずですが、
Windows8以降では、さらに以下の手順で既定アプリを設定する必要があります。
以上で、メールの設定は完了です。
Windows8以降では、さらに以下の手順で既定アプリを設定する必要があります。
- Windows10の場合
- スタートボタンをクリックし、「設定」を開き、その中の「システム」を開きます。
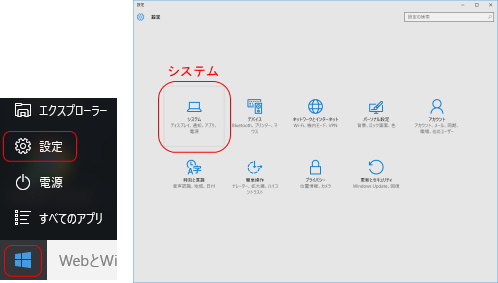
表示されたシステム設定の中の「既定のアプリ」を選択し、「プロトコル毎に既定のアプリを選ぶ」をクリックします。
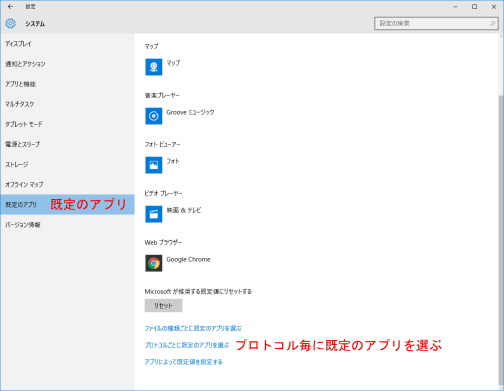
「MAILTO」行の、プログラムを選択すると、「アプリを選ぶ」が表示されるので、そこで「Thunderbird」を選択します。
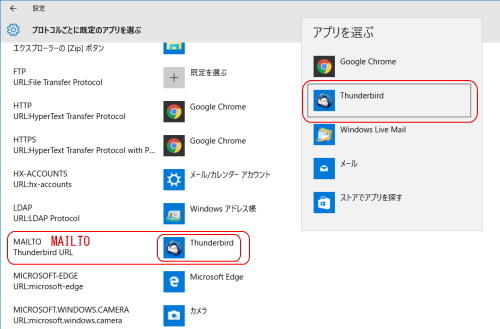
その後、開いたウインドウを閉じれば、設定は完了です。 - Windows8の場合
- スタート画面の右下付近を、右ボタンでクリックし、表示されたタスクバーの「すべてのアプリ」をクリックします。
Windows システムツールの中に在る「既定のプログラム」を選択します。
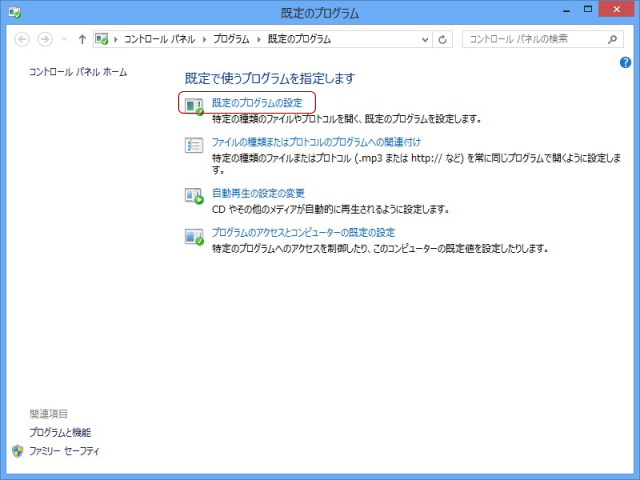
「既定のプログラムの設定」をクリックすると、次のようなウインドウになります。
リストの中の「Thunderbird」を選択し、「既定でこのプログラムで開く項目を選択する」をクリックします。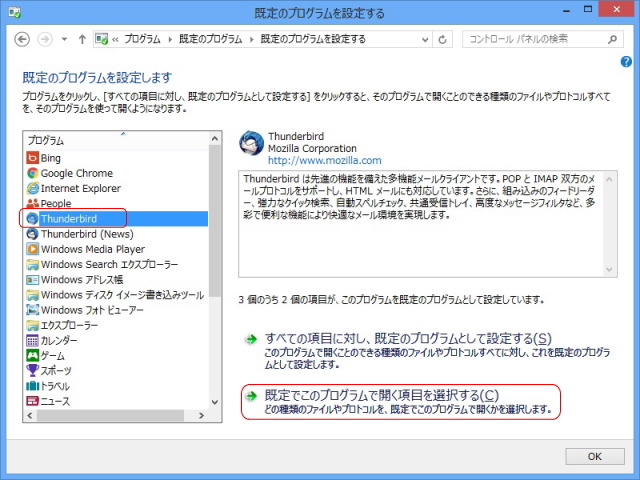
- Thunderbirdの設定
- 下記のようなウインドウが表示された場合は、「MAILTO」のチェックをオンにして、保存して下さい。