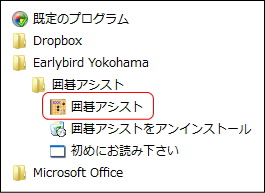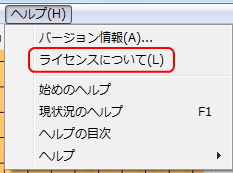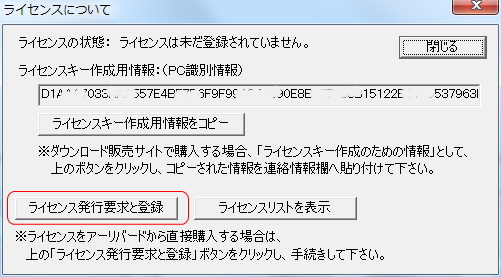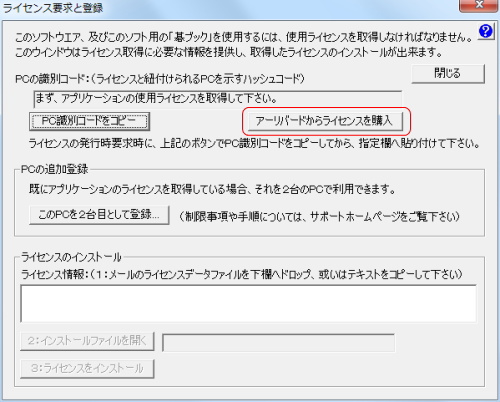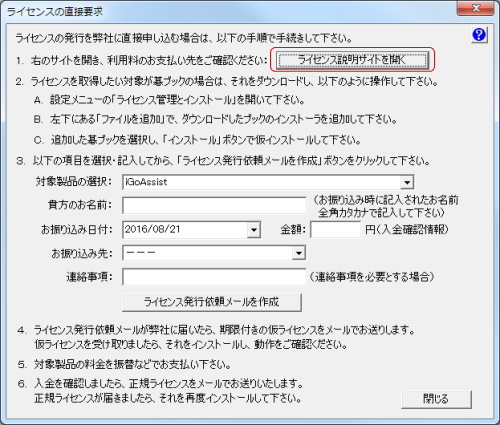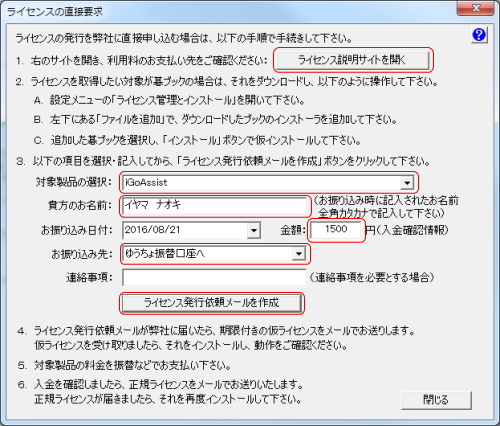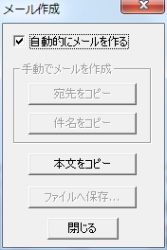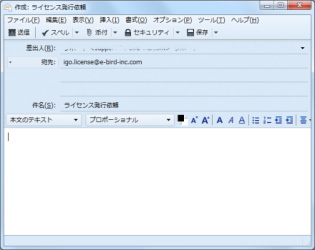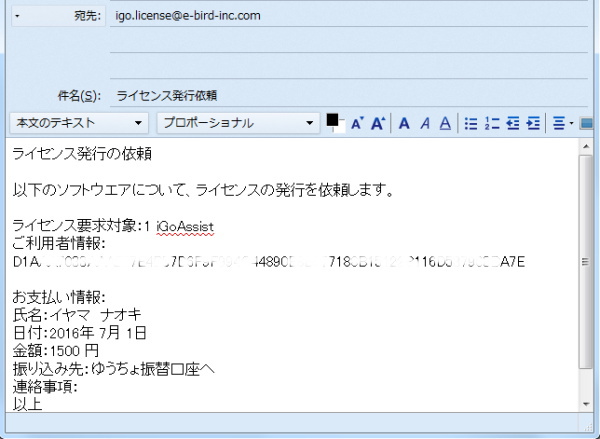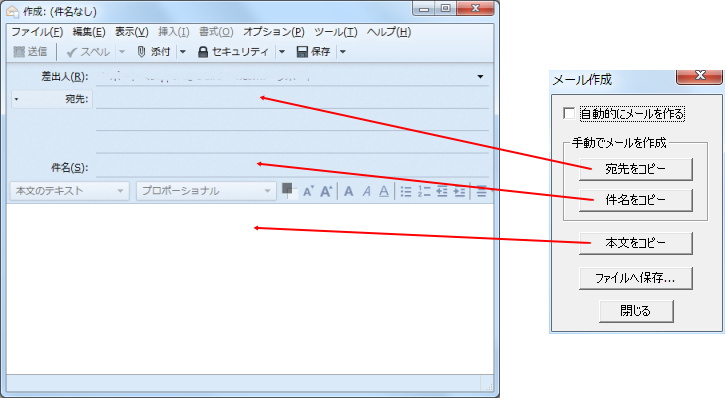直接申し込みでライセンスを取得する手順
この説明は、囲碁アシスト、及び関連する碁ブックの使用ライセンスを弊社へ直接申し込む場合の手順です。
手順1: シェアウエアをインストール
未だ、該当のアプリを入手していない場合は、先ず、それをダウンロードして下さい。
囲碁アシストは、こちらからダウンロード出来ます。
もし、ダウンロードでセキュリティの問題が発生する場合は、ベクターのサイトからダウンロードして下さい。
対象製品が「囲碁アシスト」ならば、インストール手順を参考にして、インストールして下さい。
対象製品が碁ブックならば、ダウンロードしたファイルを解凍し、中のインストール手順の説明を参考に、インストールして下さい。
手順2: ライセンス要求の準備
1.囲碁アシストを起動して下さい。
囲碁アシストの起動は、デスクトップに在るアイコン、或いは、スタートボタンの「すべてのプログラム」の中にある「Earlybird Yokohama」の中の「囲碁アシスト」をクリックして下さい。

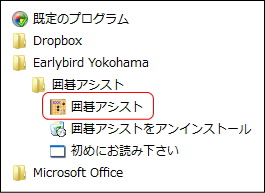
2.ヘルプメニューの「ライセンスについて」を開いて下さい。
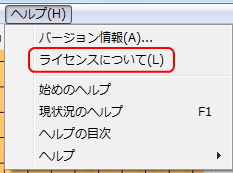
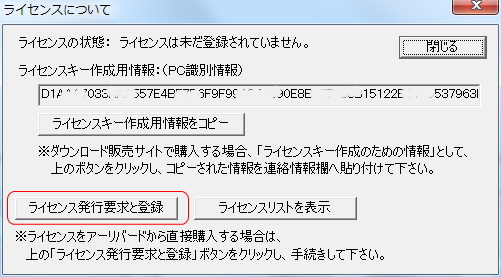
上図の「ライセンス発行要求と登録」を開いて下さい。
3.「ライセンス要求と登録」ウインドウの「アーリバードからライセンスを購入」ボタンをクリックして下さい。
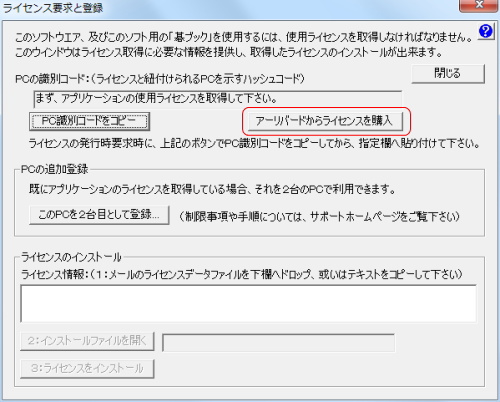
下図のような「ライセンスの直接要求」ウインドウが表示されます。
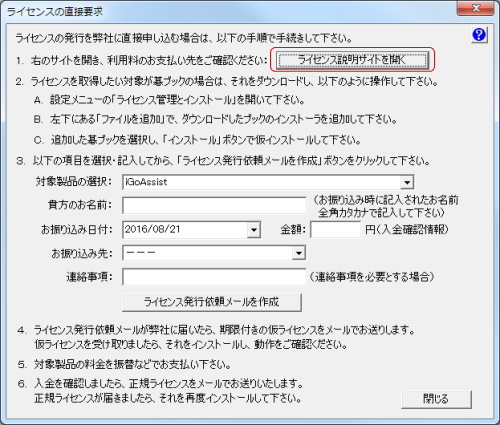
4.未だライセンスについての情報をご覧になっていない場合は、
上図の「ライセンス説明サイトを開く」をクリックして、現在のライセンス情報を表示して下さい。
5.ライセンス情報をご覧の上、ライセンス料金をご確認下さい。
キャンペーン中の場合は、料金が異なるのでご注意下さい。
お振込先は、ライセンス情報の下部に記載してあります。
手順3: ライセンス要求メールを送信
前記手順の「ライセンスの直接要求」ウインドウを開いた状態からの続きです。
1.対象製品は「iGoAssist」が選択されているはずです。必要なら選択し直して下さい。
2.「貴方のお名前」欄に、お振り込みされる予定口座のお名前、或いは指定されたお名前を記入して下さい。
3.「お振り込み日付」にはお振り込みされる予定日付を選択して下さい。
4.「金額」欄には、お振り込みされる金額をご記入下さい。
5.「お振込先」で、お振込先を選択して下さい。
6.「連絡事項」欄には、特別な情報を記入する必要がある場合、記入して下さい。
以上、記入が終わった状態のサンプルを下図に示します。
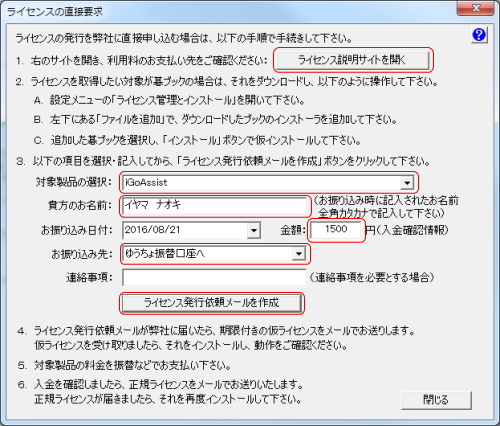
7.メールソフトを起動して下さい。
8.「ライセンス発行依頼メールを作成」をクリックして下さい。 次のようなウインドウが表示されます。
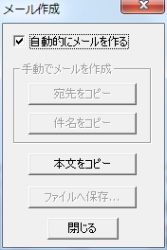
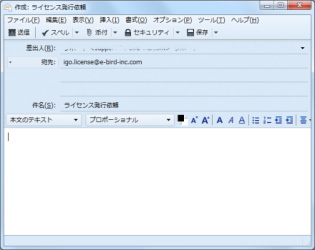
「自動的にメールを作る」がオンの場合は、右の図のようにメールが作られます。
しかし、その機能は正常に働かない場合があります。
9.メールが自動的に作られた場合:
本文へ貼り付け操作して下さい。次のような本文が張り付けられます。
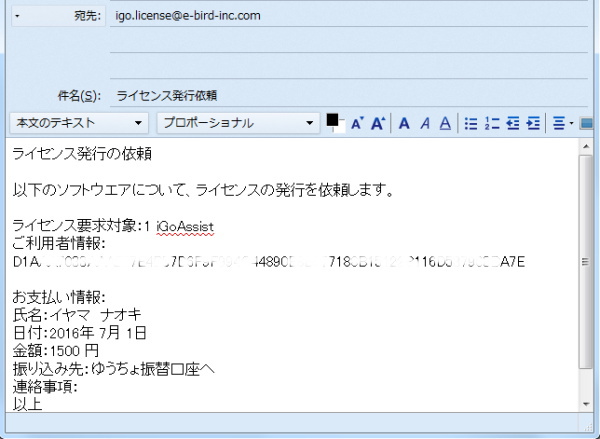
このメールを送信して下さい。
10.メールが自動的に作られない場合:
「メール作成」ウインドウの「自動的にメールを作る」がオンの場合は、それをクリックして、オフにして下さい。
7.で起動したメールソフトで、新規メールを作成して下さい。次の図は、Thunderbirdで作成した新規メールで作る例です。
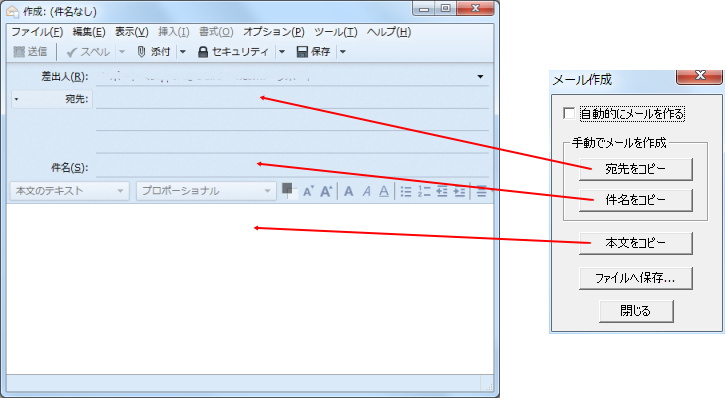
メール作成ウインドウの「宛先をコピー」をクリックし、新規メールの宛先欄へ貼り付けて下さい。
メール作成ウインドウの「件名をコピー」をクリックし、新規メールの件名欄へ貼り付けて下さい。
メール作成ウインドウの「本文をコピー」をクリックし、新規メールの本文欄へ貼り付けて下さい。
出来上がったメールを送信して下さい。
「ライセンス発行依頼メール」が弊社へ届いたら、2週間の期限付き仮ライセンスキーをメールでお送りします。
この仮ライセンスは、ライセンスキー発行日から約2週間経過すると、無効になります。
ライセンスキーを囲碁アシストへインストールする手順についてはこちらをご覧下さい。
仮ライセンスを受け取りましたら、お振り込み手続きして下さい。入金を確認後に正規ライセンスをお送り致します。
正規ライセンスを受け取りましたら、再度ライセンスをインストールして下さい。なお、碁ブックについては、一度アンインストールしてから、再度インストールして下さい。