碁ブックブラウザのインストール
碁ブックブラウザのインストール碁ブックブラウザのインストール
碁ブックブラウザのアンインストール手順
碁ブック&ブラウザをアンインストール(PCから削除)する手順の説明です。
初めてインストールする場合は、次のインストール手順の説明へ進めて下さい。
以前のバージョンの本アプリが既にインストールされている場合、新しいバージョンの碁ブック&ブラウザのインストールに先だって、以前のバージョンの本アプリを、以下のようにアンインストールして下さい。
●碁ブック&ブラウザを試用した後、碁ブックも不要になった場合は、先ず、次の手順でインストール済みの碁ブックを削除して下さい。
・碁ブック&ブラうを起動し、次のようにライセンスリストを表示させます。
設定 → ライセンスについて → ライセンスリストを表示
・ライセンスリストの「碁ブックのリスト」に在る各ブックを選択し、「アンインストール」して下さい。
●アプリを次の手順でアンインストールして下さい。
・スタートメニュー → Earlybird Yokohama → 碁ブックブラウザ の順で開き
「碁ブックブラウザをアンインストール」を実行して下さい。
「この製品をアンインストールしますか?」の問い合わせで「はい」を選択すれば、アンインストールされます。
初めてインストールする場合は、次のインストール手順の説明へ進めて下さい。
以前のバージョンの本アプリが既にインストールされている場合、新しいバージョンの碁ブック&ブラウザのインストールに先だって、以前のバージョンの本アプリを、以下のようにアンインストールして下さい。
●碁ブック&ブラウザを試用した後、碁ブックも不要になった場合は、先ず、次の手順でインストール済みの碁ブックを削除して下さい。
・碁ブック&ブラうを起動し、次のようにライセンスリストを表示させます。
設定 → ライセンスについて → ライセンスリストを表示
・ライセンスリストの「碁ブックのリスト」に在る各ブックを選択し、「アンインストール」して下さい。
●アプリを次の手順でアンインストールして下さい。
・スタートメニュー → Earlybird Yokohama → 碁ブックブラウザ の順で開き
「碁ブックブラウザをアンインストール」を実行して下さい。
「この製品をアンインストールしますか?」の問い合わせで「はい」を選択すれば、アンインストールされます。
碁ブックブラウザのインストール手順
ダウンロードしたファイルからインストールする手順は、以下の通りです。
1.ダウンロードしたZIPファイルの中を次のよう開きます。

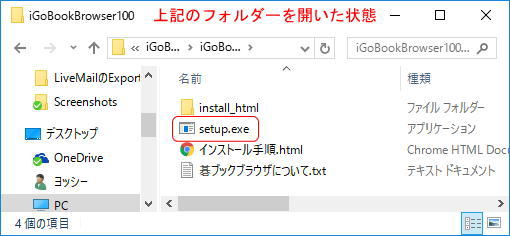
2.上図の「setup」ファイルを開いて、実行します。そうすると、下図のような警告が表示されることがあります。
この警告は、Windows8以降、「安全性をまだ確認できていないファイル」に対して表示されます。

上図の「詳細情報」をクリックすると、次のように変わるので、「実行」ボタンを押して下さい。

3.インストーラーの実行が始まる前に、次のような「アクセス許可の要求...」メッセージが表示されるので、許可して下さい。
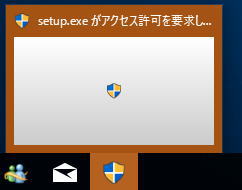
4.以下のように、インストール手順を進めて下さい。
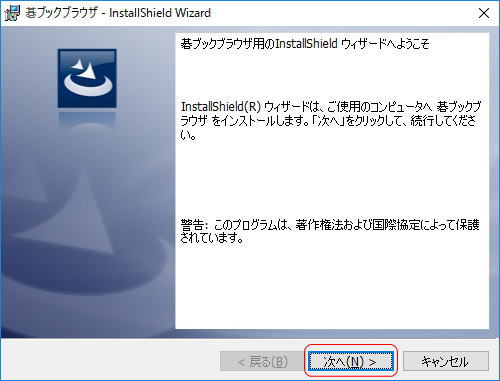
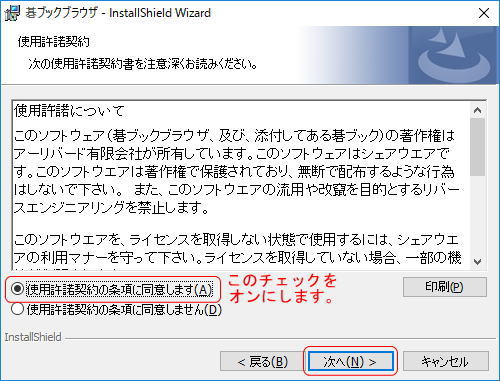
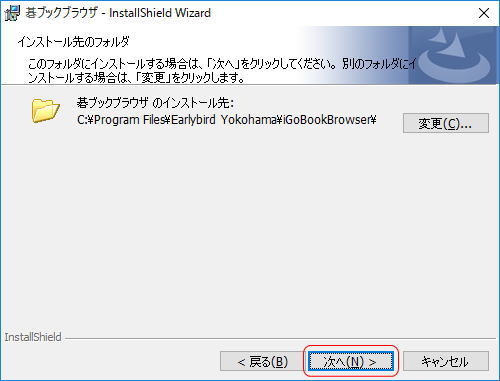
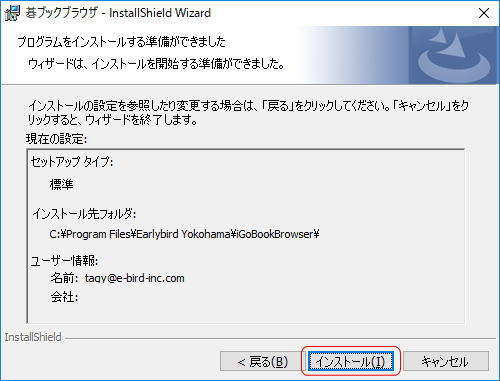

5.碁ブックブラウザが起動され、未だ碁ブックがインストールされていない場合、次のようなメッセージが表示されるので「はい」を選択して下さい。
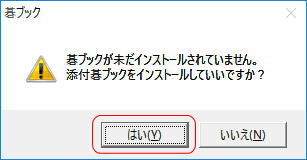
6.下図のように、碁ブックブラウザが起動されたら、インストール完了です。
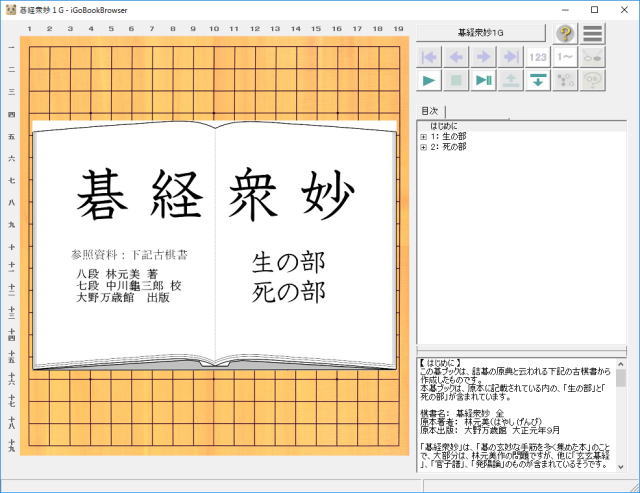
1.ダウンロードしたZIPファイルの中を次のよう開きます。

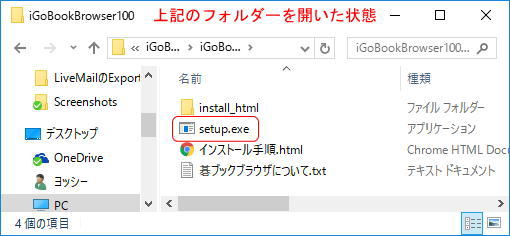
2.上図の「setup」ファイルを開いて、実行します。そうすると、下図のような警告が表示されることがあります。
この警告は、Windows8以降、「安全性をまだ確認できていないファイル」に対して表示されます。

上図の「詳細情報」をクリックすると、次のように変わるので、「実行」ボタンを押して下さい。

3.インストーラーの実行が始まる前に、次のような「アクセス許可の要求...」メッセージが表示されるので、許可して下さい。
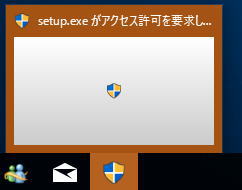
4.以下のように、インストール手順を進めて下さい。
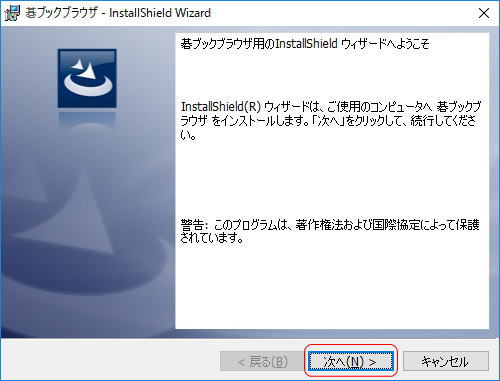
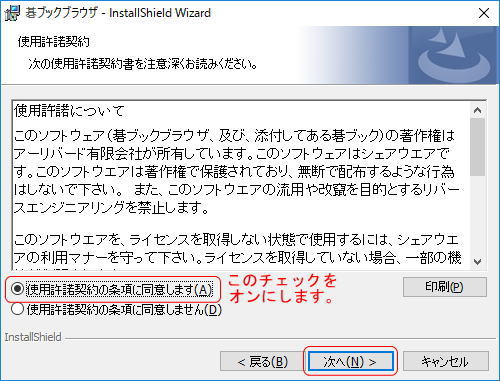
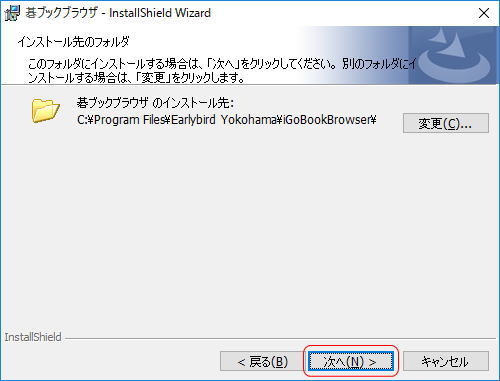
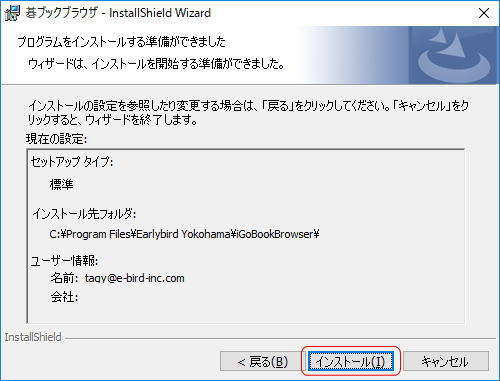

5.碁ブックブラウザが起動され、未だ碁ブックがインストールされていない場合、次のようなメッセージが表示されるので「はい」を選択して下さい。
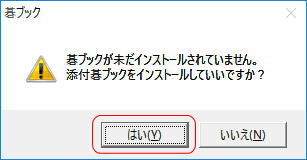
6.下図のように、碁ブックブラウザが起動されたら、インストール完了です。
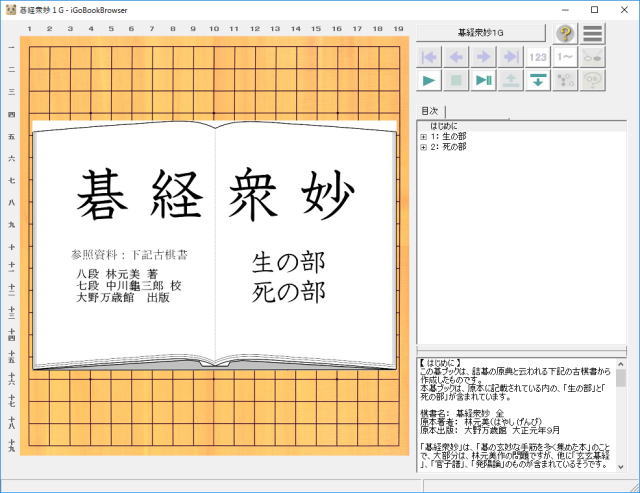
7.碁ブックブラウザを起動するには、ディスクトップ上のアイコンをダブルクリックで開くか、或いはスタートメニューから次のようになります。
スタートメニュー → Earlybird Yokohama → 碁ブックブラウザ → 碁ブックブラウザ
Windows10の場合、スタートメニューから開いた「碁ブックブラウザ」アプリを、スタート画面、或いはタスクバーに配置すると、起動が楽になります。
アプリをスタート画面やタスクバーに配置するには、上記のメニューを開き、アプリの上で長押し、或いは右ボタンクリックで表示されるメニューを利用します。